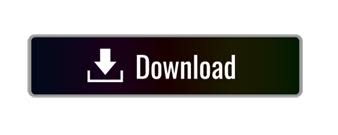
- #Windows 10 plus free how to
- #Windows 10 plus free full
- #Windows 10 plus free windows 10
- #Windows 10 plus free plus
You can wake her up by saying “Hey, Cortana,” if you enabled that or by clicking the Cortana icon on the taskbar, which looks like a circle, and is to the right of the search window.Īfter you've awakened her, try asking, “What can you do?"Ĭortana can help manage your calendar and keep your schedule up to date, join a meeting in Microsoft Teams or find out who your next meeting is with, create and manage lists, set reminders and alarms, and find facts, definitions and other information.īe aware: Cortana asks for permissions to track your activity so it can be useful, and Microsoft makes it difficult to totally disable Cortana once you've enabled it. You also can choose No thanks if you don't want this feature turned on.ģ. Cortana now sits on your task bar at the bottom of your screen. This helps Cortana get to know you better and can help her complete various tasks. Click Yes if you want speech, inking (support for a digital pen) and typing personalization turned on.
#Windows 10 plus free how to
If not, here's how to get started:ġ. Activate Cortana by tapping or clicking Start | Cortana.Ģ. Select Use Cortana.
#Windows 10 plus free windows 10
You likely were asked if you wanted to enable Cortana when you set up Windows 10 for the first time. Think of her like Amazon's Alexa, Apple's Siri or Google Assistant but baked into Windows 10. Use Cortana, Microsoft's personal assistantĬortana is Microsoft's digital assistant that helps you with various tasks. To close Magnifier, press Windows logo key and Esc.
#Windows 10 plus free plus
When Magnifier is open, use Windows logo key and plus sign (+) or Windows logo key and minus sign (-) to zoom in or out. To open Magnifier quickly, press the Windows logo key and plus sign (+). Windows 10 also lets you magnify your screen to see words and images better. In the Mouse properties window, select the Pointer options tab | Display pointer trails | OK. Select the Start button, then Settings | Devices | Mouse | Additional mouse options.Ģ. To see the mouse pointer better, select the Start button, then Settings | Ease of Access | Mouse pointer, and choose the options that work best for you.īy adding “pointer trails” you can see where your mouse is moving on the screen.ġ. To make the apps in your Start menu appear larger, right click or tap and hold the app tile you want to resize, select Resize, and choose the size you want. Select the Start button, then Settings | Ease of Access | High contrast, and click on the toggle under Turn on high contrast. If you don't see enough contrast among the elements on your screen, try using a high contrast theme. Or select an option from the drop-down menu under Make everything bigger to change the size of all the elements on your screen. You can make the look of Windows 10 work better for you in several ways.ġ. Select the Start button, then Settings | Ease of Access | Display.Ģ. Use the slider under Make text bigger to make the text on your screen larger. To snap with a keyboard, select the window you want to snap and press the Windows logo key and left arrow simultaneously or the Windows logo key and right arrow to snap the window to your preferred side of the screen.
#Windows 10 plus free full
To get out of that mode, minimize a window by clicking on the minus icon (-) in the upper right corner of three icons, make it full screen by clicking on the square maximize icon or close the program entirely by clicking on the X. Now click one of the other open windows, which you'll see as thumbnails, and it will fill the other half of the screen. An outline indicates the location and shape of the window once you drop it.ģ. Let go and it will be snapped in place. By “snapping” or locking them into place, you'll have no overlapping windows.ġ. Click and hold the title bar of the window you want to snap, such as a web browser.Ģ. Drag it left or right to one of the edges of your screen. Windows 10 makes it easy to open multiple windows on your screen, so you can browse the web on one half while playing videos on the other half. Drag two apps side by side, four in quarters See which ones work with Windows Hello here. Not all Windows 10 devices are compatible. Or you can use a secure personal identification number (PIN) if you don't have a camera or fingerprint reader.ġ. Go to the Start menu, which looks like an angled four-paned window, at bottom left of your screen.Ģ. Select Settings | Accounts | Sign-in options.ģ. Under Manage how you sign into your device, select a Windows Hello item to add, change or remove. It uses something unique about you, such as a fingerprint or your face. Windows Hello is a faster and more secure way to log on to your Windows 10 device and access any password-protected apps or online services. Access password-protected apps, services faster
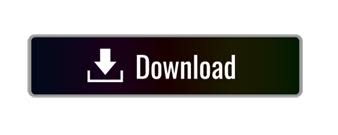

 0 kommentar(er)
0 kommentar(er)
